Zoom alkalmazás telepítése segédlet
Zoom Telepítés számítógépen vagy mobilon
- Számítógépen a program letöltési linkje: https://zoom.us/download
- Mobiltelefonon a Zoom applikáció segítségével is tudsz csatlakozni, amit le tudsz tölteni a mobilodon a Google Play-ből vagy Iphone-on az App Store-ból.
- A program letöltés után, amikor az előadás linkjére kattintasz az emailben és automatikusan csatlakozni fogsz a szobához.
Mit érdemes előtte beszerezned tesztelned?
- Egy mikrofont, vagy a számítógépbe, mobilba beépített mikrofont használni és ellenőrizni.
- Egy kamerát, vagy egy beépített kamerával rendelkező számítógépet használni.
- Fülhallgatót/fejhallgatót, hiszen a számítógéped lehet nem képes jó minőségben és érthetően visszaadni a hangot, de tudsz kérdezni írásban is, ha ilyen nincs.
- Rendelkezz megfelelő sávszélességű internettel. Konkrét sávszélességet nem akarunk írni, de lehetőleg ne ebben a periódusban legyen nálad nagyarányú fel és letöltés, mivel az lassítja számodra programot és így később nem lesz teljesértékű.
Részletes segítség a letöltéshez és csatlakozás a ZOOM-on az aktuális tréninghez:
1. Nyisd meg a böngésződben az e-mailben kapott előadás linkjét, amivel csatlakozni tudsz majd az élő előadáshoz.
2. A megnyíló oldalon fogadd el a cookie szabályzatot az Agree and Proceed-re kattintva.
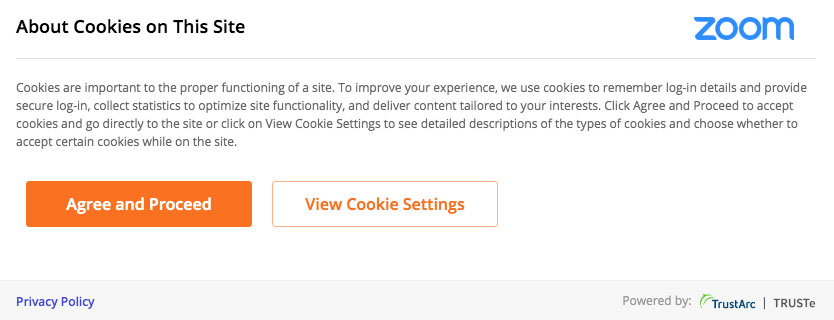
3. A link megnyitása után, ha még nincs telepítve a számítógépedre a Zoom, akkor automatikusan elindul az alkalmazás letöltése. Ha nem indulna el a letöltés automatikusan, akkor kattints az alábbi képen látható download & run Zoom feliratra.

4. Telepítsd az alkalmazást a letöltött file megnyitásával. (Ez általában automatikusan megtörténik, ha nem, akkor folytatás, vagy továbbra kettintgatva megtörténik.)
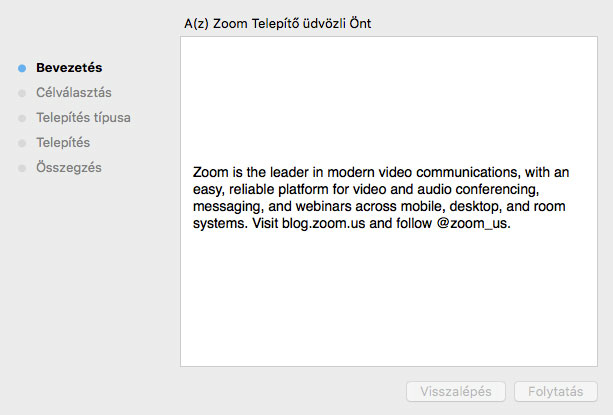
5. Ha a telepítés megtörtént, menj vissza a böngésződbe és nyisd meg újra az e-maiben kapott élő közvetítés linkjét.
6/1. Ekkor felugrik egy ablak, hogy meg akarod e nyitni a Zoom alkalmazást. Kattints a megnyitásra.
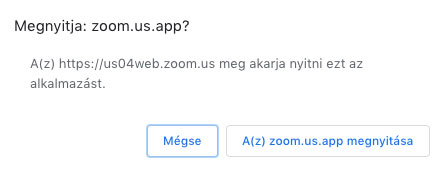
6/2. Ha nem nyílik meg automatikusan a link megnyitásakor a Zoom alkalmazás, akkor kattints a click here to lanch the meeting lehetőségre.

7. Add meg a csatlakozáshoz szükséges jelszót (ha kér ilyet), amit abban az e-mailben küldtünk el neked, ahol a csatlakozáshoz szükséges link is található:
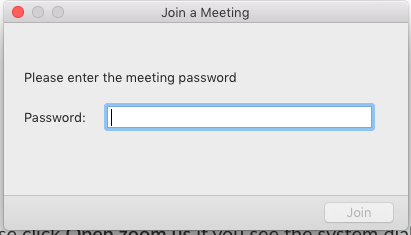
8. Add meg, hogy milyen név jelenjen meg nálad az élő közvetítés alatt, majd kattints a Join Meeting-re.
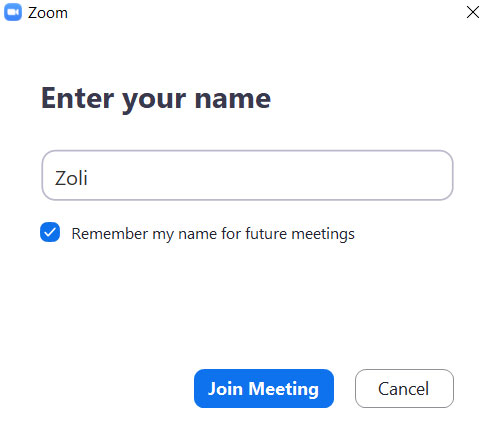
9. Ha szeretnéd, hogy a webináriumhoz csatlakozók lássák a kameraképedet is, akkor kattints a Join with Video lehetőségre, ha ezt nem szeretnéd, akkor a Join without Video gombra.

10. Kattints a Join With Computer Audio gombra, hogy halld majd a közvetítés hangját.
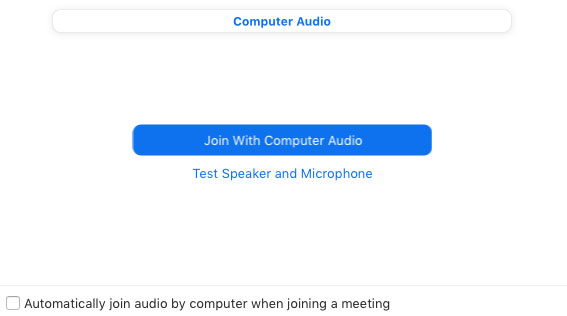
Okostelefonon való csatlakozás esetén fontos!
Okostelefonon való csatlakozás esetén, miután csatlakoztál a kapott linken az előadáshoz, fontos, hogy mikor már bent vagy az előadásban felugrik egy érdetítés.
Itt kattints a „Call via Device Audio” lehetőségre, így fogod hallani az előadás hangját!
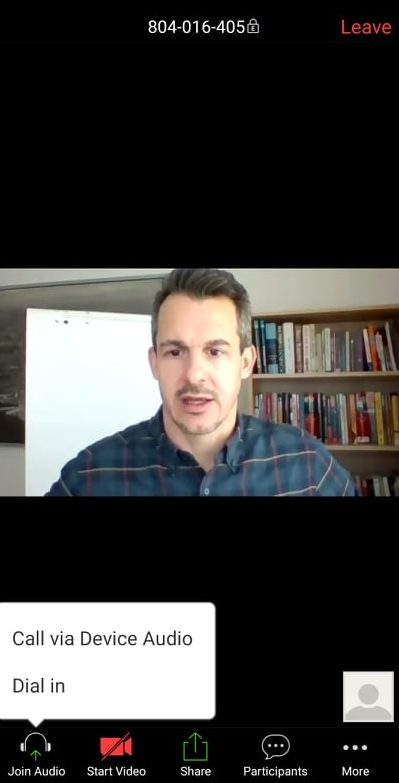
FONTOS!
Ha ezen beállítások ellenőrzése ellenére sem működik valami funkció az élő előadás közben, vagy nincs hang esetleg, akkor lépj ki a zoom előadásból (zárd be a zoom applikáció ablakát / alkalmazást), majd a kapott linkre kattintva csatlakozz be újra. Ez az esetek legnagyobb részében meg fogja oldani a problémát.
Gerilla Mentor Klub | 1094 Budapest, Márton utca 37. | Ügyfélszolgálat: 06-20-779-3373 | ÁSZF |
Felnőttképzési tevékenység nyilvántartásba vételi száma: B/2021/000560 |
Felnőttképző engedély száma: E/2022/000028
